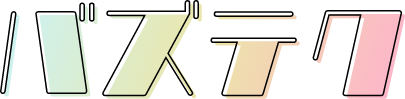こんにちは、adtecです。
LINE公式アカウントで「友だち」になってもらったら、その友達に便利で使い勝手が良いという第一印象が重要なポイント。
そのために大切になる設定の一つがリッチメニューになります。
クリック一つで集客増加に繋がる重要な機能となりますので、項目決定から作り方、設定までを分かりやすく解説していきます。
1.リッチメニューとは
LINE公式アカウントのトーク画面内の下部(キーボードエリア)に表示されるタイル状のメニューで、アカウント独自のメニュー内容を表示し展開できる機能です。
分割された画像毎に内容設定をすることで、Webページへの遷移や予約のコンバージョン、クーポン画面などに直接誘導することが可能となります。
様々な場所に散らばるサービスやページ、各SNSのまとめ役としても便利な機能です。
2.リッチメニューの項目事例
具体的にどのような訴求をすればよいのか?それは企業の業種によって大きく異なります。
重要視すべきはLINE登録者の目に触れる機会が多い「トーク画面」に設定できるということです。
企業側はとかく売り手側の一方的なものだけになりがちです。
「見て欲しい・買ってほしい」という伝えたい情報だけではなく「お買い得・割引クーポン・お問い合わせ先」など、登録者が便利でお得感がある項目なども検討しましょう。
先に項目を選出して決めておくことでスムーズに作成に入ることができます。
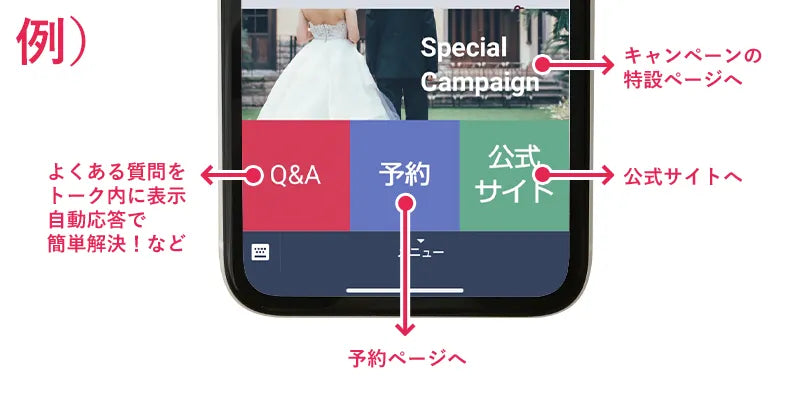
3.通常のLINE公式アカウントでの設定方法
リッチメニューの作成方法について順を追って解説します。
※注意:リッチメニューはスマホアプリ版では設定できないため、PCブラウザ版の「LINE Official Account Manager」を参照ください。
表示設定
LINE Official Account Managerのメニューから「リッチメニュー」を選択。
右上にある「新規作成」をクリックすると新規作成の画面に変わります。
「表示設定」ページが表示されますので、リッチメニューの基本的な設定を行っていきましょう。
表示設定をする項目は4つ。
- タイトル
- 表示機関
- メニューバーのテキスト
- メニューのデフォルト表示
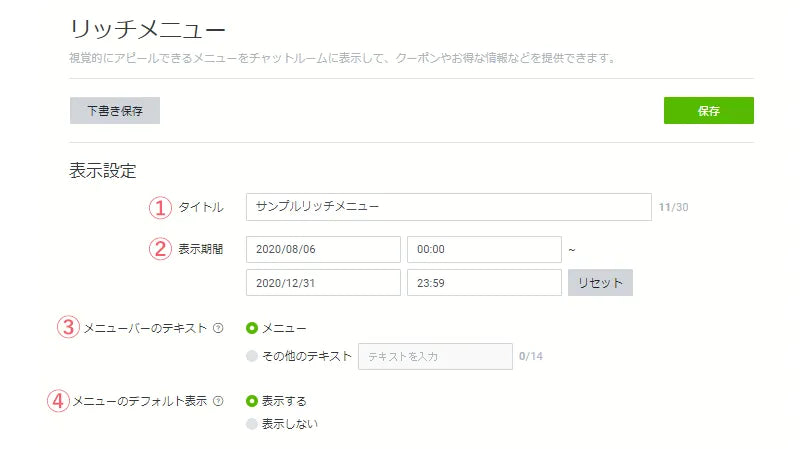
①タイトル
ここでの「タイトル」は管理側用のものであり、ユーザーに表示はされません。
複数作成を行うことが可能となりますので、あらかじめ管理がしやすい数字や記号などのタイトルにしておきましょう。
※タイトル名は30文字までとなります。
②表示期間
リッチメニューの表示期間を設定します。日付と時間を細かく設定することが可能です。
③メニューバーのテキスト
「メニューバー」とは、LINEのトーク画面で表示されるボタンのことです。
タップすることで表示のオン/オフの切り替えが可能になります。
リッチメニューの内容に合わせてテキストを変更することもできます。
④メニューのデフォルト表示
トーク画面を開いたときのデフォルト設定です。
メニューのデフォルト表示を、表示する/表示しないの使い分けができます。
ユーザーがトーク画面を開いたときメニューが表示された状態が表示をするか、閉じた状態にするかを選ぶことができます。
「表示しない」にするとメニューバーのみの表示となり、ユーザーがメニューバーをタップすることでリッチメニューが現れます。
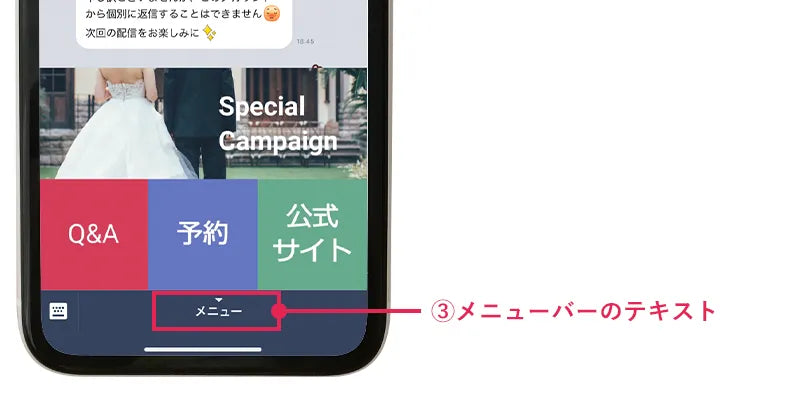
コンテンツ設定
表示設定が済んだら、次はコンテンツ設定をします。
「コンテンツ設定」とは、リッチメニューに表示をする内容の設定です。
メニューに表示する項目数、項目ごとの画像設定をおこないます。
表示設定と同じページ(表示設定の下部)で設定が可能です。
コンテンツ設定をする項目は4つ。
- テンプレートを選択
- 背景画像をアップロード
- アクション
- 画像を作成
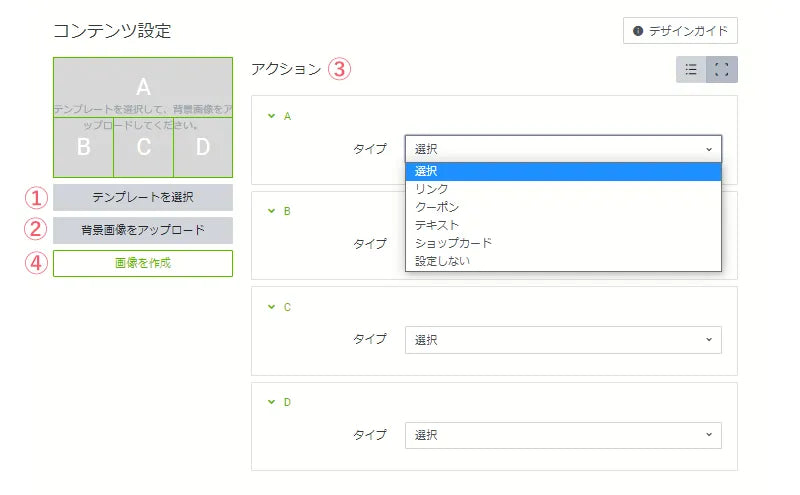
①テンプレートを選択
「テンプレートを選択」から、表示したい内容に合わせて希望のテンプレートを選びます。
テンプレートには大小2種類があり、全12パターンで大7パターン、小5パターンとなります。
大きさやメニューの数によりレイアウトパターンを選択します。
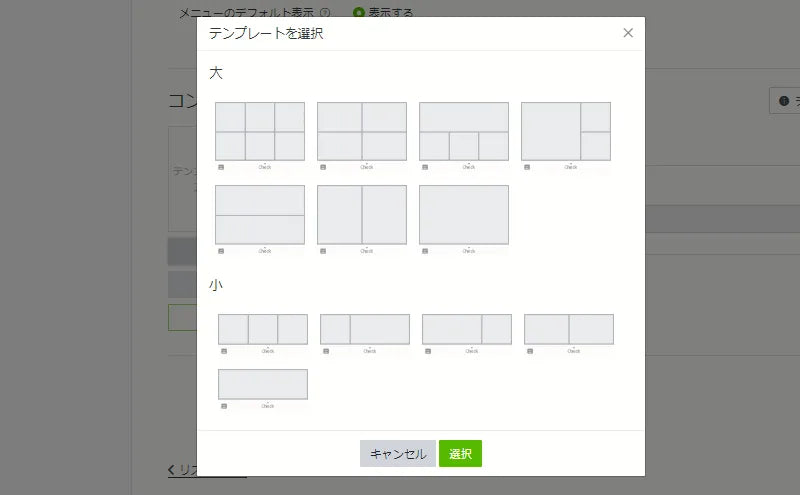
②背景画像をアップロード
「背景画像をアップロード」から任意の画像をアップロードします。
アップロードできる画像サイズは大小で6パターンとなります。
ここで注意しておきたいのは、テンプレートのタイルごとに画像を複数設定するのではなく、一枚の画像を背景としてアップロードします。
よって、選択するテンプレートのサイズに合わせて画像サイズを調整してあらかじめ準備しておくことが必要となります。
※使用できる画像の形式やサイズは以下の通りです。
ファイル形式:JPG、JPEG、PNG
ファイルサイズ:1MB以下
③アクション
画像をタップした時の実行されるアクション内容をタイルごとに設定をします。
設定可能な項目は「リンク」「クーポン」「テキスト」「ショップカード」「設定しない」の5種類です。
④画像を作成
リッチメニューを活用する際には画像が必要です。
しかし、画像は用意できたけれど「テンプレートのサイズに合わせるのが難しい」とう課題をクリアしなければなりません。そんな問題を解決する新機能が追加されました。
テンプレートのサイズに合わせて画像を作成できる新機能「イメージメーカー」を活用することでスムーズな画像作成が可能となります。
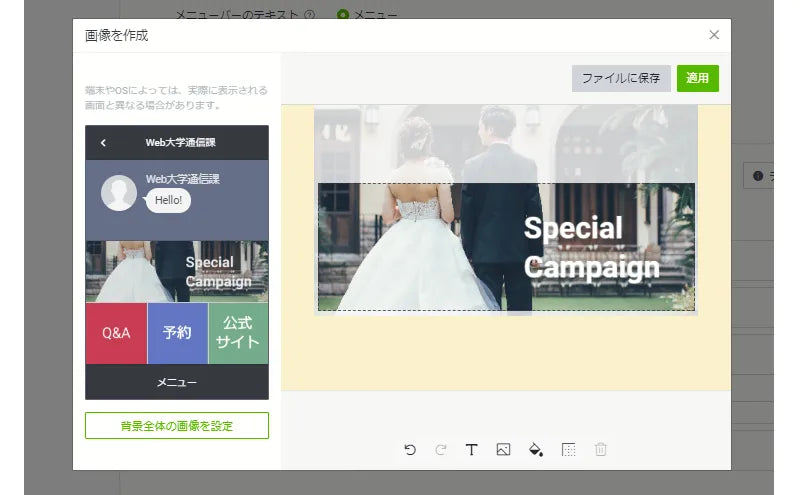
すべての項目設定を終えたら「保存」を押します。
LINE公式アカウントでは、すべての項目を入力しないと保存することができません。
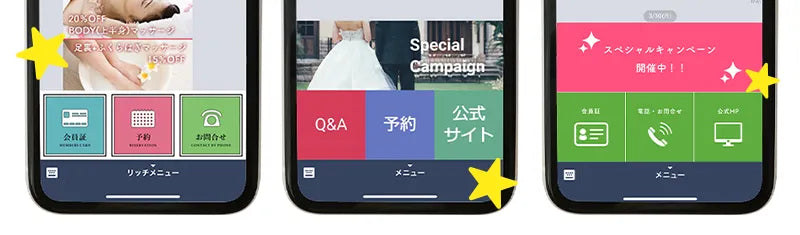
4.LINE活用事例紹介
様々な業界の公式アカウントに登録されているリッチメニューを事例としてご紹介します。
Adtecイチオシ事例:ユニクロ 〔LINE ID: @uniqlo〕
実際に会員登録してみましょう!
LINEの公式アカウント登録は簡単。
LINEの左上にある検索バーで「ユニクロ」と入力を行って検索をするか、もしくは「LINE ID」からも検索可能です。
友達追加後にユニクロから友達登録のお礼メッセージが届けば登録は完了です。
お礼メッセージのトーク画面の下に「リッチメニュー」があります。
リッチメニューでは、オンラインストアの最新情報や、期間限定のお買得商品、毎週更新されるチラシ情報がボタン一つでチェックできます。
すでに公式アカウント、もしくはユニクロ公式オンラインストアを登録されている方は、二つを同期することによりクーポン利用が可能となります。
クーポンはユニクロLINEアカウントの一番のメリットですので、オンラインストアに登録してLINEと同期することをオススメします。
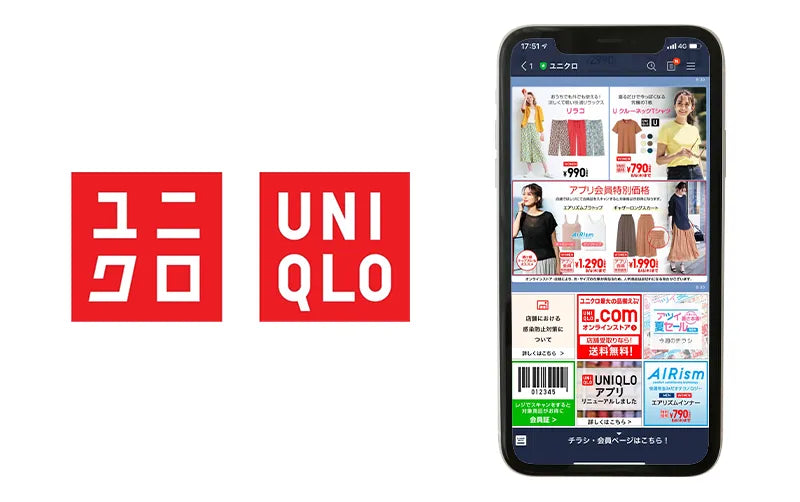
いかがだったでしょうか。
リッチメニューにより、ネットサイトらしさがでてきますね。
自分のお店をより“リッチ”にして、お客様が使いやすい環境を整えましょう!
それではまた。