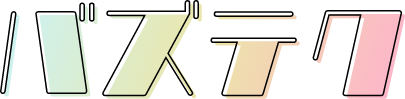「Shopifyを使ってみたいけれどなんだか難しそう」「普通のパソコンスキルしかない私でも、チャレンジしたらShopify を使いこなせるのか」と思っている方は多いのではないでしょうか。
Shopify は使いやすさに定評があるECサイトにおけるプラットフォームサービスなので、だれでも簡単に操作ができます。
この記事ではShopify を新しくはじめることを検討している初心者の方に向けて、Shopify の初期設定や基本設定・料金プランの選び方などを詳しく解説していきます。
この記事を読めば初期設定や基本設定を完了させたうえで、5つある料金プランのなかからどれを選べばよいのかがわかるでしょう。
Shopify の使い方をマスターしてあなたのビジネスに取り入れていくためにも、ぜひとも参考にしてください。
1.Shopifyとは?
「Shopify」とはインターネット上で商取引を行うサイト、すなわちECサイトを開設・運営するのに適したサービスです。2004年にカナダでリリースされるやいなや、その使いやすさと機能の多さが人気となりました。日本では2017年にサービスが開始されましたが、世界と同様に日本でも注目を集めています。
Shopify は現在、世界中の175か国で、170万以上のオンラインストア開設・運営されるまでに成長しています。2020年のShopify における流通総額は約12兆円となり、世界最大級のプラットフォームとなりました。Shopify を通して商品を購入したことがある人はなんと世界中に4憶5,700万人も存在します。
このようにShopify でオンラインストアを開設すれば、越境ECサイトとして日本のみならず世界の消費者に向けたビジネスを展開できるようになるのです。
2.Shopifyの初期設定
Shopifyを利用しはじめる前に必要となるのは初期設定です。以下の3ステップの手順で初期設定を行い、Shopify を利用できるようにしましょう。Shopify では14日間のトライアル期間が設けられています。Shopify の雰囲気や豊富な機能を無料で試せるので難しく考えず気軽にはじめてみてください。
公式サイトから「今すぐはじめる」をクリック
まずShopifyの公式サイトにログインします。
トップページを開いたら「今すぐはじめる」というボタンの左横に、メールアドレスを入力する欄があります。
メールアドレスを入力して「今すぐはじめる」をクリックしましょう。いよいよShopify で新しいビジネスに踏み出す第一歩がはじまります。
必要項目を入力
次に「メールアドレス」「パスワード」「ストアの名前」「ストアのURL」を入力する画面があらわれます。
ひとつずつ入力して最後に「ストアを開く」をクリックしましょう。これでストア開設に向けて動き出します。
ストアの名前をなににしようか迷ってしまうようなら、後から変更できます。
とりあえず仮の名前をつけてもかまいません。
後でよく考えて多くのお客様が訪れたくなるようなすてきな名前をつけてあげてください。
ストアの住所を設定
最後にストアの住所を設定していきます。画面表示に従って「名前」「住所」「電話番号」を入力しましょう。入力後に「ストアを作成する」をクリックすると「Shopify へようこそ」という画面があらわれ、初期設定は完了です。登録しているメールアドレスに完了メールが届くので、かならず忘れずに認証しましょう。
このように非常に簡単な3ステップでShopifyの初期設定を進められます。「ECサイトを作るのはたいへんなのでは」と敬遠していた方や「パソコンのスキルに自信がないから難しそう」と思っていた方も思い立ったらすぐにスタートできます。
3.Shopifyの基本設定
Shopify の初期設定ができたところで次は基本設定に移りましょう。
基本設定の中で重要となる「テーマの変更方法」「商品の出品方法」「決済方法」や、また「配送方法」「ブログの掲載方法」「お問い合わせフォームの作成方法」の6つについてひとつずつ取り上げ、詳しく解説していきます。
これらの基本設定が完了すれば理想のオンラインストアにまた一歩近づけるでしょう。
テーマの変更方法
「テーマ」とはオンラインストアのデザインのことです。実店舗にたとえるなら内装のようなものなので、ストアの印象を大きく左右する部分だといえます。
ストアを開設した直後はデフォルトとなる「Debut」というテーマが採用されています。
無料でさまざまなテーマに変更できるのでShopify での設定方法に慣れるためにもまずはテーマ変更から設定をはじめるのがおすすめです。
テーマを変えただけでストアの雰囲気が大きく変わるので、きっと楽しめることでしょう。
それでは無料でできるテーマの変更方法について流れをご説明していきましょう。
管理画面から「オンラインストア」をクリック
まずは管理画面のなかから「オンラインストア」を選んでクリックします。
「テーマライブラリー」の中の「無料のテーマを探す」をクリック
「テーマライブラリー」のなかに「無料のテーマ」と「Shopify テーマストア」があります。
無料でテーマを変更したい場合は、この「無料のテーマ」の右横にある「無料のテーマを探す」をクリックしましょう。
「有料でもよいので気に入るテーマを取り入れたい」という方は「Shopify テーマストア」の、右横にある「テーマストアに行く」をクリックしましょう。
気に入ったテーマを選択
「無料のテーマを探す」をクリックすると、9種類の無料テーマがあらわれます(2021年2月時点)。
商品数の多さや「写真や動画を多く取り入れたい」といった、商品の見せ方へのこだわりを反映できるテーマを選択しましょう。
気に入ったテーマを選択したら「テーマライブラリーに追加する」をクリックします。そのテーマをダウンロードできます。
「テーマライブラリー」にダウンロードしたテーマが追加されたことを確認
気に入ったテーマをダウンロードしたら、さきほど「無料のテーマを探す」をクリックした画面に戻り「テーマライブラリー」にそのテーマが追加されたことを確認しましょう。
ダウンロードしたテーマの「アクション」から「公開」をクリック
ダウンロードしたテーマの右横に「アクション」と書かれたメニューがあります。
メニューを開いて「公開」をクリックしてもう一度「公開」をクリックすれば、ストアに新しいテーマが反映されます。
簡単な操作でストアの印象を大きく変えられるので、多くのものを試してあなたのストアにぴったりなものをみつけてください。
有料のテーマを選択する際にも購入する前に無料で試せます。
「無料のテーマのなかにはピンとくるものがなかった」という方は、ぜひとも有料のテーマのなかから探してみましょう。
商品の出品方法
Shopifyの設定に慣れてきたところで、商品の出品方法の設定について流れをご説明します。
「商品の出品」は実店舗における商品の陳列作業と同じです。ストアに商品の出品をしたらますますオンラインストアらしくなっていきます。
管理画面から「商品管理」を選び「すべての商品」をクリック
管理画面のメニューのなかから「商品管理」を選ぶと複数のメニューがあらわれるので「すべての商品」をクリックします。
商品名と商品説明を入力
「すべての商品」をクリックするとあらわれる画面の「タイトル」のところには商品名を「説明」のところには商品説明を入力しましょう。
基本的な文字入力ができる方であれば、文字の太さや色を変えるなどの装飾をするとより効果的な商品説明ができます。
また必要に応じて図表を挿入すれば、お客様の知りたい情報を視覚的に提供できて売上につながるでしょう。
リンクも挿入できるので関連した商品をおすすめする際に活用できます。
商品写真の挿入
続いて「画像」のところに商品写真を挿入します。
1商品につき1画像ではなく、複数の画像を挿入できます。
お客様が実店舗において商品を手に取るのと同じようにさまざまな角度から撮った写真や商品の大きさがわかる写真、利用シーンがイメージできる写真などを挿入しましょう。
商品価格の入力
続いて「価格」のところに商品の価格を入力します。
本当によい商品は価格を低く設定しなくてもお客様の購買意欲をかき立てます。
よく考えて価格を設定しましょう。
在庫の設定を行う
続いて「在庫」のところでは「バーコード」や、最小の在庫保管単位をあらわす「SKU」の設定を行います。
「在庫ポリシー」の設定もでき、在庫数をお客様に表示するかどうかを選択できます。
この設定をしておけばお客様が注文する前に在庫切れを知れるのです。
また在庫切れがある商品をみせることで「このオンラインストアの利用者は多いのだな」とお客様に思わせる効果も期待できます。
発送の設定を行う
続いて「配送」のところでは「配送が必要かどうか」のチェック欄があるほか「重量」の設定を行います。
後でご説明する「配送方法」のところで重量に応じて送料を設定しましょう。
商品に関連するコストである送料にかかわることなので、ここで正しい重量の設定を行っておきましょう。
「商品を保存する」をクリック
最後にこれまでに設定した内容を確認して「商品を保存する」をクリックすると商品が出品されます。
最初は時間がかかってしまうかもしれませんが、慣れてきたらひとつの商品を数分で出品できるようになります。
商品の見せ方や説明は非常に大切なので、ほかのストアを参考にしながらよいところを真似して工夫を凝らしてみてください。
決済方法
Shopifyではオンラインストア上で商取引を行っていくので、決済方法の設定は後回しにできないものです。
決済方法の設定も簡単にできるので流れを確認していきましょう。
「設定」から「設定画面」を表示し、「決済設定」をクリック
管理画面をよくみると左下に「設定」と書かれたボタンがあります。
設定をクリックすると12種類の設定ができる「設定画面」が表示されます。
そのなかから「決済設定」をクリックしましょう。
「決済設定」の画面から各種決済方法の設定を行う
表示された「決済設定」の画面から、各種決済方法の設定を行います。
このときにおすすめしたいのは、「Shopify payment(ショッピファイ ペイメント)」の登録をすることです。
なぜならShopify では「決済手数料」がありますが、その決済手数料は「クレジットカードの種類がなんであるか」と「Shopify ペイメントを利用した、決済方法であるか」によって変動するからです。
「Shopify ペイメント」とはShopify で行われている決済方法です。
登録しておくとお客様がクレジットカードで支払った場合に、Shopify を通じて支払われることとなります。
つまり購入が完了するまでの手続きを迅速にできるのです。
またShopify ペイメント以外の方法で決済すると追加手数料がかかるため、Shopify ペイメントを利用すれば手数料を抑えられることでしょう。
配送方法
続いてお客様の手元に確実に商品をお届けするために配送方法を設定しましょう。
設定の流れは次のようになります。
「設定」から「設定画面」を表示し「配送」をクリック
決済方法と同じ要領でまずは、管理画面の左下にある「設定」をクリックして「設定画面」を表示させます。そのなかから「配送」を選択してクリックしましょう。
「配送」の画面から「発送元」と「配送エリア」を入力
表示された「配送」の画面で「発送元」欄の住所を設定します。
初期設定の際に入力したストアの住所が反映されているため基本的にはそのままでかまいませんが変更も可能です。
「配送エリア」欄は日本国内に配送する地域を限定もできるうえに、海外の特定の国まで指定も可能です。
また商品の重さに応じて送料をいくらにするのかを設定できます。
「パッケージ」と「明細表」を入力
パッケージ欄では商品を配送する際に使用するダンボール箱などのサイズを設定します。
明細表欄では印字される内容をここで入力しておきましょう。
ここまで設定できればお客様からいつ注文が入っても対応できます。
ブログの掲載方法
「ブログの掲載方法」という見出しをみて「ネットショップなのにブログを掲載するのか」と、不思議に思われた方がいるかもしれません。
たしかにネットショップやオンラインストアは商品の売買を目的に開設されたものです。
しかし開設してすぐはその存在がほとんど知られていないため、あまり集客力が期待できません。
そこで多くの人が興味をもちそうなブログを掲載することによって、まずはオンラインストア自体の存在を知ってもらいます。
ブログが面白ければ更新するたびにみてもらえます。
そうすると最初はそのお客様がストアで扱っている商品をほしいと思わなくても、何度も目にするうちに購買意欲が湧いてくる可能性があるでしょう。
それでは以下からはブログを掲載するための設定方法をご説明します。
「管理画面」から「ブログ記事」をクリック
管理画面のメニューのなかから「ブログ記事」と書かれたボタンをクリックします。
記事を書いて「保存」をクリック
ブログ記事画面のタイトル欄にタイトル、コンテンツ欄に本文・記事のサムネイル欄に画像をアップロードしましょう。
最後に右上の「保存」をクリックすると公開されます。新商品のお知らせや業界のトレンド情報などを、積極的に発信していきましょう。
お問い合わせフォームの作成方法
「お問い合わせフォーム」とはお客様がオンラインストアをみて気になったことを質問できる場所で、ECサイトにおける必須項目といえます。
サイトからは読み取れなかったことについて、お問い合わせフォームを利用して質問したことがある方は多いのではないでしょうか。その作成方法は以下の手順で行います。
「管理画面」から「ページ」をクリック
さきほどのブログの掲載方法と同じ要領で管理画面のメニューのなかから「ページ」と書かれたボタンをクリックします。
「ページ追加」をクリック
あらわれたページ画面に「ページ追加」と書かれたボタンがあるのでクリックしましょう。
内容を確認して「保存」をクリック
Shopify ではお問い合わせフォーム専用のテンプレートが用意されています。このテンプレートを利用すれば簡単に作成できるのです。一例としてタイトル欄には「お問い合わせ」を、コンテンツ欄に「ご要望・ご質問などはこちらにお問い合わせください」と入力し、最後にテンプレートを「page.contact」に設定します。
内容を確認して「保存」をクリックすればあっという間にお問い合わせフォームの完成です。
4.料金プランの選び方
初期設定と基本設定ができたところで、料金プランをどうしようか迷っている方が多いのではないでしょうか。
Shopify には料金が安い順に「Lite(ライト)」「ベーシック」「スタンダード」「プレミアム」「Plus(プラス)」の5つの料金プランがあります。
このうち「ベーシック」「スタンダード」「プレミアム」の3つが主要なプランとなっています。
それぞれの特徴やどんな会社にはどのプランがおすすめなのかを説明していくので、参考にしながら自分に合ったプランを選んでください。
なお一度選んだプランは後から変更可能です。
まずはストアを開設できるベーシック以上のプランからスタートして、ストアを運営していく楽しさを実感してみることをおすすめします。
ライトプラン
ライトプランはShopifyのなかで最も費用が安いプランとなっており、月額9米ドルで利用できます。注意点としてこのプランではストアを構築できません。できるのは「カートボタンを設置する」というシンプルな機能を導入することです。Twitter やInstagram といったSNSやブログでおすすめした商品の横に、カートボタンを設置してみましょう。お客様がすぐにその商品を購入できるようになります。
ひとまずオンライン上で商品を販売してみたい方はこのライトプランを選ぶとよいでしょう。
ただしスタッフアカウントがひとつしかありません。そのためライトプランは複数ではなく、ひとりでコツコツとビジネスをされている方におすすめです。
ベーシックプラン
ベーシックプランは主要なプランのうち最も費用が安いプランとなっており、月額29米ドルで利用できます。
このプランからオンラインストアを開設できるのです。
ECサイトとして必要な機能ははじめから一通り揃っているうえに、もしも足りないと思う部分があったらアプリストアでアプリをダウンロードして機能を補えます。
ベーシックプランのスタッフアカウント数はふたつなので、ベーシックプランは少人数でビジネスをしている会社やはじめてECサイトを立ち上げるという会社におすすめです。
スタンダードプラン
スタンダードプランは主要なプランのうち真ん中の費用のプランとなっており、月額79米ドルで利用できます。
料金は少し高くなりますがスタッフアカウントが5つに増えるのが特徴です。また豊富な情報から行う分析レポート機能も追加されます。
取引手数料やクレジットカード手数料がベーシックプランよりも抑えられるのもポイントです。
スタンダードプランがおすすめなのは実店舗を運営していてすでに商品を愛用する顧客がいて、今回オンラインスストアを新しく立ち上げる会社です。
より充実したストアになるように商品のジャンル別や出品担当、ブログ担当というように担当をわけて複数でストアを運営していくとよいでしょう。
プレミアムプラン
プレミアムプランは主要なプランのうち最も費用の高いプランとなっており、月額299米ドルで利用できます。料金は高いものの手数料が安くなるのが特徴です。そのストアでの取引数が多いほどメリットがあるプランです。
高度なレポート機能を利用できるので、それを使いこなせるECサイトの運営に慣れた会社にプレミアムプランはおすすめできます。
マーケティングを強化して加速度的にビジネスを展開したいとお考えならプレミアムプランを利用しない手はありません。
プラスプラン
プラスプランは月額費用が2,000米ドルとなる、5つのうちで最も高価格なプランです。
はじめてECサイトを立ち上げた方にはまだまだ無縁のプランかもしれませんが特徴だけご説明しておきます。
このプラスプランは取引数が膨大な会社や大企業の利用数が多いプランです。
ほかのプランにはありませんが、このプラスプランであればチェックアウト画面での機能をカスタマイズできるので自社のブランド志向を最大限に高めたストア作りが可能となります。
また1契約で10サイトまで作成できるので世界中に支店をもつ企業におすすめです。
5.まとめ
今回はShopify での初期設定や基本設定、料金プランの選び方をご紹介していきました。
基礎的なパソコンスキルがあることを前提にご説明したので「なにひとつ理解できなかった」という方はShopify のサポートに問い合わせるか、プロのWeb制作会社やECサイト作成代行業者に依頼することをおすすめします。
基本設定では「テーマの変更方法」「商品の出品方法」「決済方法」や、また「配送方法」「ブログの掲載方法」「お問い合わせフォームの作成方法」の6つをご紹介しました。
とくに商品の出品方法については慣れるまでは時間がかかるかもしれませんが、ひとつずつ進めていけばだれでも簡単に操作できるのです。
また料金プランでは「ライト」「ベーシック」「スタンダード」「プレミアム」「プラス」の、5つのプランをご紹介しました。ECサイトははじめてだという場合はベーシックプランを、ECサイトははじめてでも既存の実店舗があって商品を愛用する顧客がいる場合はスタンダードプランをおすすめします。
この記事をもとにShopify の各種設定と料金プランの選択を進めたうえであなたのビジネスをより飛躍させていきましょう。